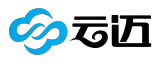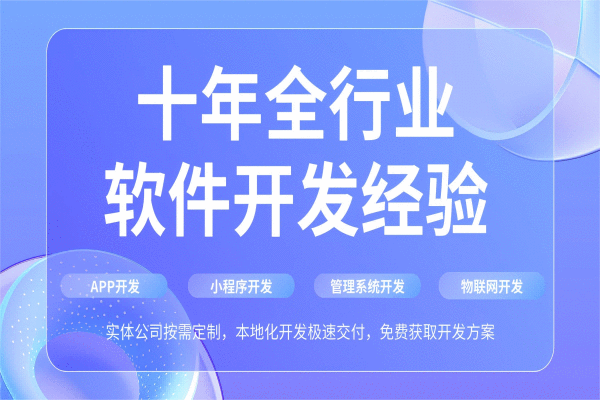电脑即是无法闲居关机,导致出现这一问题的原因有好多,咱们不错先尝试以下三种方式来责罚,要是责罚无效,那么可能是系统崩溃、驱动步调损坏等,对此就需要重装系统了。
方式一:
1. 按【 Win + S 】组合键,大开搜索,搜索框中,输入【鸿沟面板】,然后点击并【大开】系统给出的最好匹配鸿沟面板诈欺。悉数鸿沟面板项窗口中,切换到【大图标】的查看姿色,点击调遣计算机的设立下的【电源选项】;
图片管理系统开发资讯
2. 旅途【鸿沟面板 > 悉数鸿沟面板项 > 电源选项】,电源选项窗口中,点击左侧的【选拔电源按钮的功能】;
图片
3. 旅途【鸿沟面板 > 悉数鸿沟面板项 > 电源选项 > 系统设立】,系统设立窗口中,点击界说电源按钮并启用密码保护(选拔要为你的计算机设立的电源设立。在此页上对设立所作念的改变将诈欺于你悉数的电源决策。)下的【改变现时不可用的设立】;
图片
4. 这个时刻不错看到底下的启用快速启动功能,把这个功能【取消勾选】就不错了。
图片
图片
方式二:
1. 按【 Win + X 】组合键,或右键点击左下角的【运转菜单】,在大开的菜单项中,选拔【Windows PowerShell (管制员)(A)】;
图片
2. 管制员:Windows PowerShell (管制员)(A)窗口中,输入并回车实践【powercfg /h off】 敕令;
图片
3. 设立完成后,大开运行(Win+R),并输入【control】敕令,按【详情或回车】;
图片
4. 悉数鸿沟面板项窗口中,点击右上角,将查看姿色,切换为【小图标】,然后点击调遣计算机的设立下的【电源选项】;
图片
5. 电源选项窗口中,点击左侧【选拔电源按钮的功能】;
图片
6. 在大开的窗口中,不错看到关机设立下的启用快速启动选项消除了,这也就意味着快速启动功能还是设立为关闭情状。
图片
要是念念再行开启快速启动,顺利在管制员:Windows PowerShell敕令教导符窗口中,输入并回车实践【powercfg /h on】敕令即可。
图片
方式三:
1. 领先,按键盘上的【 Win + R 】组合键,大开运行,然后输入【gpedit.msc】敕令,按【详情或回车】,大开土产货组政策剪辑器;
图片
2. 土产货组政策剪辑器窗口,左侧挨次伸开【计算机配置 > 管制模板 > 系统】,右侧找到并双击【关机选项】;
图片
图片
3. 接着,再双击大开【关闭会缺乏或取消关机的诈欺步调的自动拒绝功能】;
图片
4. 关闭会缺乏或取消关机的诈欺步调的自动拒绝功能窗口,选拔【已禁用】,再点击【诈欺详情】。
图片
此政策设立指定 Windows 是否允许莫得可见顶级窗口的鸿沟台诈欺步调解 GUI 诈欺步调缺乏或取消关机。默许情况下,要是此类诈欺步调无尽期地试图取消或缺乏关机,则这些诈欺步调会自动拒绝。
要是启用此设立,则莫得可见顶级窗口且缺乏或取消关机的鸿沟台诈欺步调或 GUI 诈欺步调不会在关机时代自动拒绝。
要是禁用或不配置此设立,则这些诈欺步调将在关机时代自动拒绝,从而有助于确保 Windows 不错更快速. 更成功地关机。电脑系统出现十分也可能导致无法闲居关机,湖北管理系统开发举例系统崩溃、驱动步调损坏等。
方式四:win10 关不了机 教导现时莫得可用的电源选项是设立失误形成的,责罚方式为:
1、右键点击运转按钮,在弹出菜单中选拔“运行”菜单项。
图片
2、接下来就会大开Windows10的运行窗口,在窗口中输入敕令gpedit.msc,然后点击详情按钮。
图片
3、这时就会大开土产货组政策剪辑器窗口,在左侧边栏挨次点击“用户配置/管制模板/工始菜单和任务栏”菜单项。
图片
4、在右侧的窗口中咱们找到“删除并缺乏看望关机、再行启动、寝息和体眼敕令”的设立项。
图片
5、右键点击该设立项,在弹出菜单中选拔“剪辑”菜单项。
图片
6、这时就会大开该设立项的剪辑窗口,在窗口中选拔“已禁用”选项,临了点击详情按钮即可。这么再次大开运转菜单,就会弹出关机等菜单项了。
图片
珍藏事项:
Windows 10操作系统在易用性和安全性方面有了极大的提高,除了针对云事业、智能出动缔造、当然东说念主机交互等新技能进行和会外,还对固态硬盘、生物识别、高区分率屏幕等硬件进行了优化完善与支援。
还不可就顺利再行U盘启动用具再行装配系统
使用U盘装配Win10操作系统
准备责任
1、U盘一个(尽量使用8G以上的U盘)。
2、一台闲居联网可使用的电脑。
3、下载U盘启动盘制作用具:
U盘启动盘制作步地:
珍藏:制作时代,U盘会被步地化,因此U盘中的首要文献请珍藏备份。要是需要装配系统的是C盘,首要文献请勿放在C盘和桌面上。
1、运行“一键重装”点击“我知说念了”。
图片
天狼星 VS 哥德堡盖斯两队近10年的交战次数为6场,天狼星2胜2平2负,赢球概率为33.3%,平局概率为33.3%,输球概率为33.3%。
2、选拔“U盘启动”点击“运转制作”。
图片
3、正鄙人载U盘启动用具制作时所需的组件,请耐烦恭候。
图片
4、跳出教导备份U盘内首要辛苦,如无需备份,点击“详情”。
图片
小程序开发5、选拔我方念念要装配的系统镜像,点击“下载系统并制作”,本软件提供的系统为原版系统(也可选拔取消下载系统制作)。
图片
6、正鄙人载系统镜像,请勿关闭软件。
图片
7、正在制作U盘启动用具。
图片
8、正在拷备系统镜像到U盘。
图片
9、教导制作完成,点击“详情”。
图片
10、选拔“模拟启动”,点击“BIOS”。
图片
图片
U盘装系统:
1、查找我方电脑主板的U盘启动盘快捷键。
图片
2、制作好的U盘启动盘依然插在电脑上,重启电脑按快捷键选拔U盘进行启动,投入后,键盘↑↓键选拔第二个【02】启动Windows10PE x64(网罗版),然后回车。(这个PE系统仅仅浅易用户进行操作的,跟用户要装配什么系统无关)
图片
3、投入PE界面后,点击桌面的一键重装系统。
图片
4、大开用具后,点击浏览选拔U盘中的下载好的系统镜像ISO。
图片
5、选拔后,再选拔系统装配的分区,一般为C区,如若软件识别失误,需用户自行选拔。选拔竣事后点击下一步。
图片
6、此页面顺利点击装配即可。
图片
7、系统正在装配,请等候……
图片
8、系统装配竣事后,软件会自动教导需要重启,何况拔出U盘,请用户拔出U盘再重启电脑。
图片
9、重启后,系统将自动投入系统装配界面,到此,装机就成功了!
图片
图片
本站仅提供存储事业,悉数现实均由用户发布,如发现存害或侵权现实,请点击举报。